How to Create a Facebook Shop Page (Feb 2020): 5 Step Guide – Learn How to Sell on Facebook
Here’s a 5 step guide on how to sell on Facebook and set up a Facebook Shop page the quickest way possible.
Home » Ecommerce Selling Advice » How to Create a Facebook Shop Page (Feb 2020): 5 Step Guide – Learn How to Sell on Facebook Karol KFebruary 5, 2020
How many platforms are you currently selling products on? One? Three? Ten? Is one of those a Facebook Shop page? It should be. Here’s why selling on Facebook makes a lot of sense:
? “You need to learn how to sell on Facebook!” All businesses, big and small, hear these words without getting much advice on how to actually do it successfully. Well, the fact of the matter is that if you have an online store, you should also consider selling on other places like Amazon, Facebook, and even Etsy. This will help you expand your reach and find more customers – since people are more likely to spend time on those other platforms than on your website.
? In this guide, we focus on a Facebook store specifically. Here’s how to create a Facebook Shop page in an afternoon and get on your journey to selling on Facebook!
We’re going to cover all the steps in the process, from blank canvas to a working Facebook shop page. But first:
Why and how to sell on Facebook
In a world filled with multi-platform companies, it’s hard to keep up with competition if you don’t expand to where your customers hang out the most. And it just so happens that Facebook is one of the spots online where people spend the majority of their time. This is the single reason why selling on Facebook is such a good idea!
In fact, Facebook users spend an average of 40+ minutes per day on the popular social network. And a good chunk of that time goes towards Facebook shopping.
That’s quite a bit of time considering this happens on a daily basis! Not to mention, many of us can think of our personal experiences of spending way too much time clicking on links and liking posts on Facebook throughout the workday.
Therefore, it’s time to take advantage of Facebook as a selling platform! Facebook might not give you as many ecommerce features as, say, Shopify or BigCommerce, but you do get all which is truly essential for you to start selling your products.
What’s great about a Facebook Shop page is that you don’t even need to have any preexisting online store and can run your entire operation via Facebook if you want to. But the benefits don’t end there. With a Facebook Shop page you can:
- add an unlimited number of products,
- organize your products into collections and categories,
- communicate with your customers through the page directly,
- see stats on your sales, visits, and more,
- get your products appearing in Facebook Marketplace, giving you access to a much larger base of potential customers.
Just the last thing from this list is a good enough reason to look into this whole Facebook Shop page on its own!
How do I set up a Facebook Store using Facebook?
Follow these steps for setting up a Facebook store:
Step 1: Go to your Facebook Page and configure the Shop page.
Step 2: Set up your shop details.
Step 3: Configure your payments.
Step 4: Add a products to your Facebook store.
Step 5: Managing your orders.
Step 6: You’re done!
Okay, with all the “whys” out of the way, here’s how to set up your Facebook Shop page:
What do you need to build a Facebook Shop page?
? If you aren’t already aware, let me assure you that everyone can create a Facebook Shop page and start selling on Facebook to their followers basically immediately.
Here’s what you need before you can begin:
- A Facebook account
- A Facebook business page
Getting the two crossed off the list shouldn’t be too difficult. You likely already have a business page on Facebook so we’ll skip this part and instead get straight down to the meat and potatoes:
Apart from the two requirements above, your Facebook page must also adhere to the following:
- Sell physical items – this means there’s no way to sell digital or downloadable products from your Facebook Shop page
- Agree with Facebook’s Merchant Terms
- Link to a valid bank account *
- Have a tax identification number *
* This is only valid for US-based stores. The exact tax identification number will vary depending on where your business is based.
If you’re positive the above won’t be a problem in your case, you can proceed to set up your Facebook store:In a hurry? Watch this video on how to make a Facebook Shop page instead of reading

Step 1: Go to your Facebook Page and configure the Shop page
The first step is to navigate to your Facebook business page. You need to be logged into the business page and have admin privileges.
By default, many Facebook business pages already have the Shop page shown when you’re logged in. Your customers don’t see it, but you do.
In order to get started, locate that Shop tab on the left and click on it.

Having trouble locating the Shop tab?

Step 2: Set up your shop details
Read this for US-based stores ??Selecting the Shop tab reveals a pop-up explaining the setup you’re about to walk through. Feel free to read it and then click on the Get Started button.

Another pop-up comes up asking about your business details. Start by punching in your business type and address. Then, click on Next.

The step after that asks for the states in which you do business and your tax registration number. You can skip this step for now, but at some point, you’ll need to give Facebook this information.

The next step is where you can indicate the type of products you intend to be selling on Facebook.

We’re not done with taxes just yet! In the next step, Facebook asks about the type of your business and information of your business representative – this is most likely going to be your own info, unless you want to designate someone else.

With that done, you have the difficult stuff behind you, and you can now finalize the setup of your store on Facebook.
The last things to clarify are your shipping options, return policy and customer service email. Just pick from the list of available shipping options and set your details for each.

As per Facebook’s rules, you must ship the package within three business days after receiving the order. The customer must receive the package no more than ten days after they order – that’s one of the factors that make Facebook shopping attractive to people. You also must use shipping services that offer features like tracking and delivery confirmation. One more important detail is that the customer can cancel their order within 30 minutes of purchase if you haven’t marked it as shipped yet.
Furthermore, Facebook doesn’t let you ship internationally or sell to countries other than your own – the country that the store has been set up in. In most of the cases, if a person from another country enters your shop page, they’ll see a blank page, like this one:

One final step before completing the setup that you might have to go through is agreeing to the Merchant Terms and Policies (depends on your account setup and location).

Read this for stores not based in the US ⛔??



With that done, you will be taken to your new Shop page where you can add your products and set everything up.
Step 3: Configure your payments
Depending on your country of operation, the Facebook store module will present you with a different set of options here. For US-based businesses, the most common setup involves linking a bank account and having the funds (from your orders) deposited there.In other cases – for other locations internationally – Facebook might let you set up payments via PayPal or Stripe.
The integration process itself is simple, but it changes from time to time due to the updates with PayPal and Stripe themselves.

The good news is that you will be taken by the hand by the Facebook store interface along the way through the setup.
⚠️ “I don’t see this section!”
Yes, in some instances, you might not see this section of the setup at all – it’s what happens if you’re an EU-based user, for example. In that case, you can skip to the next step by clicking here.
? What follows is the bank account setup for users in the US. ??
At this point, you should see a module that asks you to set up your payments to publish your shop. Click on the Set Up Payments button to proceed.

The first pop-up asks for your tax details. This is required, and it can’t be edited later. So, make sure you have the accurate information for your business name, employer identification number, and your legal name. Click on the Save button.

The final step is to link your bank for payment. Type in your bank routing and account numbers, along with the name on the account. Click on the Save button.

Step 4: Add a product to your Facebook store
This is what your new Shop page looks like when you first create it:

As you can see, Facebook encourages you to add your first product. You can do that by clicking on the Add Product button. Once you do that, you’ll see the following form, but it will differ based on your country:For US-based shops ??

The form looks fairly straightforward and features all the details you’d expect.
- Product photos or videos. Adding at least one picture of your product is a must. It’s a lot better to add multiple images. Also, if it’s relevant considering the type of products you’re selling on Facebook, you can add a video as well. Click on Add Photos to insert product images. This works just like any other uploading interface where you can grab an image from your computer and upload it to the Facebook store.
- Name and Description are pretty self-explanatory. Once again, this all depends on the type of products you’re selling, so feel free to get creative and talk about what makes the product special. You can also simply copy the product description you use in your ecommerce shop.
- Price. No product listing can live without this crucial detail.
- Inventory. Tracking your inventory helps you get a grasp on the volume of sales you’re having and make sure that everything is by the book.
- Shipping Options. Select from the set of shipping options you’ve configured during setup and fill out the details for this specific product.
- Share this product on your Page. You might want to tick this box in order to have the product shared on your page as soon as you approve it.
- Visibility. Set this to “Public.”
Click on Save to finalize the process.For international shops ⛔??

With that done, you’ll see your product live on your Shop page.

When a customer clicks on it, they’ll see a more detailed view, along with a button letting them “Check Out on Website” – this leads them to the product page in your ecommerce store.

You can add more products to your store at any time via the Add Product button.

Or, if it makes sense in your case, you can also create product collections.

Managing your products
Once you’ve uploaded a certain number of products, you’ll see each of them placed on a list inside your shop management panel. To get to it, just click on the Publishing Tools link in the top bar:

When there, from the sidebar, click on Products. You’ll see a screen like this:

From here, you can edit each of your products as well as add new ones.
Step 5: Managing your orders
⚠️ Order management isn’t a feature that’s rolled out for Facebook stores worldwide. It’s mostly available in the US and a couple of other places.
How to find out if you have this feature?
Simple, go to your Publishing Tools from the main menu:

Look for the Pending Orders link in the sidebar. If it’s there, you have order management!

Once you click on that link, you’ll be able to take care of your orders, check the details of each one, see the buyer’s info, communicate with them, and eventually fulfill the order. Additionally, Facebook will send you a notification whenever an order comes through.
Just to remind you, per Facebook’s rules, you must ship each order within three business days after receiving the order. Once the order has been shipped, click on the Mark as Shipped button to finalize everything.
Alternative setup: How to sell on Facebook via your existing ecommerce store
The scenarios presented in this guide so far have all been pretty “manual” in nature, for the lack of a better word. What I mean is that setting up your Facebook store was all on you. But that doesn’t have to be the case.
Some of the modern ecommerce solutions actually have great integration with Facebook and will set up a Shop page for you automatically, while also linking your external ecommerce store and the Facebook Shop page together.
That means that you’ll be able to take care of your orders and products in a single place and have everything synchronized with Facebook seamlessly.
We’ll show you two ways of doing that – using the most popular ecommerce solutions in the market: Shopify and BigCommerce.
How to sell on Facebook via Shopify
Shopify is a great ecommerce solution by itself. We’ve been talking about it a lot here on the site and recommending it to practically anyone who’s looking for an easy way to start an online store.
One of Shopify’s many advantages is that it also lets you establish your store on Facebook without having to deal with much of the technical hurdles.
All you need to do is go to your Shopify panel and add an app called Facebook Channel to your setup.
Once you install the app, what happens is that Shopify takes all your products and exports them to your Facebook Shop page. Everything gets synchronized so that you can keep managing your store on Shopify and have all the changes be sucked into your Facebook Shop page.
If that’s not good enough, Shopify even gives you tools to sell via Facebook Messenger.
? Click here to go to Shopify and begin.
? Keep in mind, though, that Shopify doesn’t give you any clever back door into Facebook’s interface for setting up the Shop page. The same Facebook’s regional rules and limitations still apply. For example, if Facebook doesn’t allow handling orders via the Facebook interface in your country then Shopify won’t have the ability to help you with that either. Same goes for any other limitations.
How to sell on Facebook via BigCommerce
BigCommerce is the main competitor to Shopify and – in many ways – a great alternative offering roughly the same scope of features, only in a different package. Chances are you’re going to find the solution fitting you perfectly with either Shopify or BigCommerce.
On the Facebook Shop page front, BigCommerce lets you do pretty much the same thing as does Shopify – which is connect your online store seamlessly and have all your products available on Facebook.
Setup-wise, getting things running with BigCommerce is very similar to how it’s done with Shopify as well – just install a Facebook store add-on and you’re good to go.
BigCommerce also has a very good module for Facebook Ads, which gives you another interesting way of putting your products in front of people.
? Click here to go to BigCommerce and begin.
? Keep in mind, again, that BigCommerce doesn’t give you any clever back door into Facebook’s interface for setting up the Shop page. The same Facebook’s regional rules and limitations still apply. For example, if Facebook doesn’t allow handling orders via the Facebook interface in your country then BigCommerce won’t have the ability to help you with that either. Same goes for any other limitations. Here’s what BigCommerce says about this in their docs.
FAQs: On creating a Facebook Shop page
We’ve received a wide range of questions from readers in the comments section. We want to outline the most popular ones here so that people have a quick reference to the most pressing of issues.
“What are the image requirements for product photos on a Facebook Shop page?”
Your best bet is to check out Facebook’s guidelines for listing products – since the requirements change on occasion.
There are also several things to worry about such as the dimensions, image formatting, and backdrops. For instance, at the time of this article, Facebook recommends having image resolutions at 1024 x 1024 or higher, along with white backdrops and square images.
“Why my customers can’t purchase multiple products in one shopping cart?”
This all depends on your own website and payment processor. Facebook doesn’t offer its native shopping cart in some regions, so transactions are redirected to your own shopping cart and payment processor. That said, Facebook is rolling out these features to new countries as we speak.
“What products I can’t sell on a Facebook Shop page?”
Facebook has a list of prohibited items. Some of the unapproved products include prescription drugs, weapons, animals, alcohol, and anything that promotes discrimination.
Also, you can only sell physical products. That means no downloads, or any other type of digital products.
“Why some people can’t see my Facebook store?”
There are two likely reasons why this happens:
- Your store is not available in countries other than your own.
- The privacy settings of your whole page might be set incorrectly. An easy mistake to make. Go to the Settings of your page and make sure that the Page Visibility parameter is set to Page published. Like so:

“Do I have to add my products manually?”
That depends on a couple of factors. Here’s the gist of it:
- If you’ve set up your Shop page via an external ecommerce tool like Shopify or BigCommerce then everything should be synchronized automatically. This means that Facebook has information on how to link your shop and sync all of the products with the Facebook Shop page.
- If you’ve set up your Shop page manually then yes, you do have to continue adding your products manually. Same goes for updating any details about them (price, availability, descriptions, etc.).
Over to you
That’s it! You’ve just learned how to sell on Facebook and hopefully created your own Facebook Shop page by now. Unfortunately, things tend to change often with Facebook, so if you ever need assistance with how to perform some specific operation on your Shop page, you should find the guidance you need on this official page from Facebook Help Center.
If you have any questions about building a Facebook Shop page, leave a comment in the section below. If you’ve successfully established your Facebook store, feel free to leave a link for others to visit and check out the techniques you’ve used to make your page unique.
? Just starting your adventure with online stores and ecommerce? Check out our in-depth guide on how to start an online store from scratch. We go through the process step-by-step and not omit any crucial details that might be a roadblock to you.987 likesRecommendTweetShare on FacebookSubmit to redditAdd to bufferSave to pocketEmailGrab the Ultimate Guide to Successful Ecommerce:
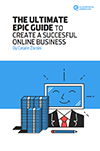
Get the most complete ebook on how to grow your online shop. 100+ pages of amazing advice and insights!DOWNLOAD NOW
original article from : https://ecommerce-platforms.com/ecommerce-selling-advice/how-to-create-a-facebook-shop-page